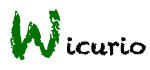FrontPage のバックアップの現在との差分(No.1)
br
サイドメニュー内に特集記事などを詳細表示、簡易表示で切り替えるようにするサンプルです。
br
最初に表示される長いテキストは、リロードやページ移動が3回行われるまで表示され、4回目に消えます。アクセスが無くなってから24時間で復活しますが、今はテストなので10分で復活するようにしました。長いテキストの復活は「アクセスが無くなってから10分後」です。従って9分おきに操作していれば、長いテキストは復活しません。操作を継続している最中はメニューが変わってしまうと不便なので、そうしました。本番では24時間アクセスが無いと、長いテキストが復活するという感じです。
br
サイドメニューの pukiwiki のソースは以下のように記載されています。
br
#embed(1), #embed(2), #embed(3)によって、メニューの領域を区切っています。 #embed(1) から #embed(2) までが最初に表示する内容、#embed(2) から #embed(3) までが一定回数クリック後に表示する内容です。#embed(1) より前、および #embed(3) 以降は、常に表示する内容です。それぞれの区切りの範囲では、pukiwiki のすべての機能が利用できると思いますので、前回と異なり、単一の文章に限らず、複数のブロックを自由に記載可能になりました。
br
なお、#embed(1), #embed(2), #embed(3) を動作させるためには、管理者画面で予め JavaScript や HTML を埋め込み可能にしておく必要があります。以下のページをご覧ください。
br
管理画面での事前設定
br
他のプラグインとの併用について
ようこそWicurioへ!
あなたのサイトに合わせてご自由に変更してください。
基本的に併用可能です。ただし、メニューの順番を入れかえるようなプラグインがあったとしたら、そのような物とは併用が難しいかもしれません。利用を予定されている includex プラグインについては実際に試してみましたが、利用可能でした。
br
ただし、includex プラグイン自身が抱えている問題があり、メニュー内でインクルードされているページ自体を表示中には、メニュー内にエラーメッセージが表示されてしまう問題があります。詳細は以下に記載されています。
br
MenuBarでincludeプラグインを使っているとき、「MenuBar」の編集時にincludeの挙動が変わる

br
これについては includex プラグインの問題になりますので対応は難しいと思います。ご了承ください。
br
include
Wikiチュートリアル
はじめてのWiki
- 新しいページを作ろう
新しいページを作成するには、ナビゲーションバーにある「新規」をクリックします。
ページのタイトルを入力し、本文を作成して「ページの更新」をクリックすると新しいWikiのページが作成されます。
- ページを編集しよう
作成したページを表示します。
右側のサイドバーにある「編集」をクリックすると、表示中のページを編集する画面が表示されます。
内容を編集し「ページの更新」をクリックするとWikiに変更が反映されます。
- 左側のメニューバーを編集しよう
下記リンクからメニューバーの編集が可能です。
編集:MenuBar
またメニューバーの最下部にも同様のリンクを設けております。
- 凍結と凍結解除
勝手に編集されて困るページは凍結しておきましょう。
ページ上部のナビゲーションバーより「凍結」をクリックし、wicurioに登録したパスワードを用いて凍結が可能です。
(FrontPage、MenuBar、InterWikiName、Help、FormatRule、Navigation はあらかじめ凍結した状態で提供しています)
また、凍結したページを編集しようとすると凍結解除の画面が表示されますので、凍結と同じパスワードで解除可能です。
Wikiでページを編集する
- 見出しを表示しよう
region
| 見出しを表示しよう |
見出しを表示するには*を行頭に記載します。 *見出し **見出し 詳しくは見出し |
- リンクを設置しよう
region
| リンクを設置しよう |
リンクの設置には、リンク先を[[]]で囲みます。 [[http://www.wicurio.com/]] 自分のWikiに存在するページであれば、ページタイトルを[[]]で囲むことでもリンクを作成することができます。 [[FrontPage]] タイトルが英語の場合、大文字、小文字が異なるとリンクが生成されないのでご注意ください。 [[ヘルプページへのリンク>Help]] ヘルプページへのリンク |
- 表を書いてみる
region
| 表を書いてみる |
文字を|で囲むことで、表のセルとして扱われます。 |セル1|セル2|セル3| |セル1|セル2|セル3|
|
- 水平線でページを区切る
region
| 水平線でページを区切る |
ページ中に水平線を表示するには、----を記載します。 ---- |
- 文字の見た目(色、サイズ、強調表示など)を変更する
region
| 文字の見た目を変更する |
もじの見た目を変更するため、以下のものがよく用いられます。
|
- 画像の貼り付け
region
| 画像の貼り付け |
ページに画像を貼り付けるには2通りの方法があります。
|
Wikiの管理
- 許可したユーザーのみ編集可能とする
自分専用のWikiとして利用するときの権限設定
グループでWikiを利用する時の権限設定
- Wikiタイトルやスキンの変更
Wicurioの管理画面 より変更可能です。
より変更可能です。
管理画面の使い方はこちら をご確認ください。
をご確認ください。
さらにWikiを活用するために
下記のリンクもご活用ください。